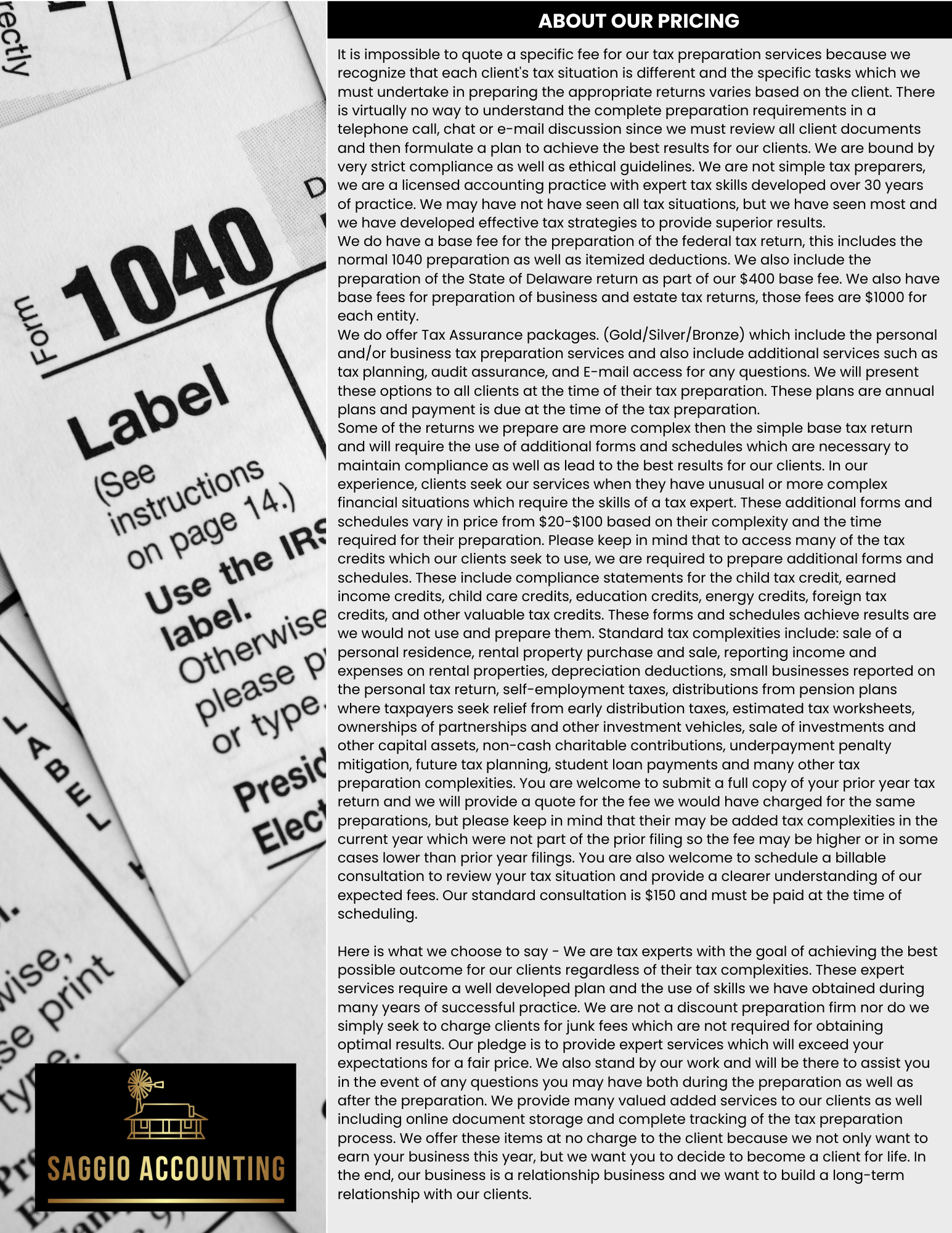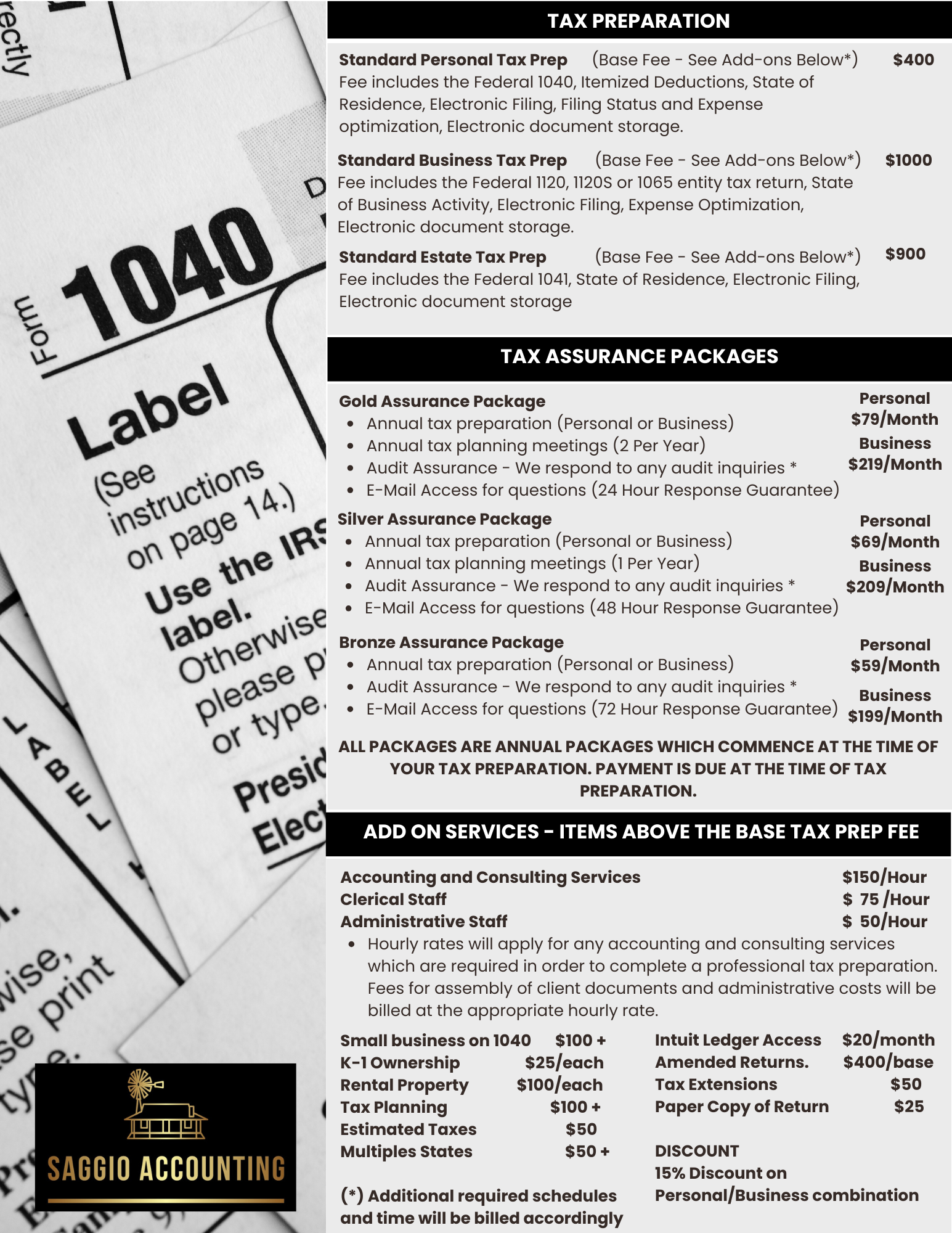Blog
We keep you up to date on the latest tax changes and news in the industry.
5 Things You Should Do Every Time You Open QuickBooks

Usually when people talk about habits, they’re trying to find ways to break bad ones. Sometimes it’s difficult to even trace them back to how they got started. They’ve just become habits.
Starting new ones should be easier than breaking old, established ones. And when it comes to your knowledge about your company’s financial health, it’s good to develop practices that you eventually do without even thinking about them.
QuickBooks offers many ways to:
Get a quick overview of what’s happening with your money,
Drill down on the details, and
Take positive actions.
Here’s what we suggest you do every time you start a work session in QuickBooks.
Open the Income Tracker.
Go to Customers | Income Tracker. This is the best way to get a quick look at your receivables status. Colored bars across the top of the page show the number of transactions and dollar totals for Unbilled Sales Orders, Unbilled Time & Expenses, Unpaid Open Invoices and Overdue Invoices, and the Amount Paid Last 30 Days. Click any of the bars, and the list below displays only those transactions.
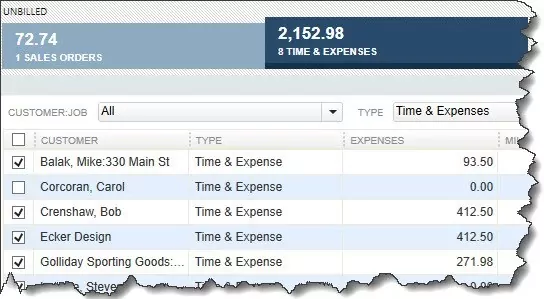
QuickBooks’ Income Tracker can tell you quickly about the status of your receivables.
Click the down arrow under Action at the end of each row, and you can complete related tasks like Create Invoice, Receive Payment, and Email Row. You can also do Batch Actions like Invoice and Batch Email. And you can create new transactions from here.
Look at your Snapshots.
You may have already developed a routine for your QuickBooks minutes and hours. You might send a few invoices and pay a few bills and record payments that have come in since you last session. Those are the things you know about. But what about the hidden tasks and potential problems that you don’t? You might be able to prevent trouble down the road by anticipating it.
QuickBooks’ Snapshots are a good place to start. There are three of them: Company, Payments, and Customer (Company | Company Snapshot). Take a good look at the charts and tables in the first two especially. You can learn a lot in a short period of time.
Check your inventory levels.
You certainly don’t instill faith in your customers by running out of items that you’ve said are available. If you don’t keep a close watch on your inventory levels, you risk:
Incurring extra costs to have items shipped to you quickly if you’re a reseller.
Having to drop everything and create new products if you sell one-of-a-kind items, and/or
Losing customers because you can’t fulfill orders rapidly.
One of the things you should be consulting every time you open QuickBooks (if you sell products) is the Inventory Stock Status by Item report. Go to Reports | Inventory to find it. Look at the Reorder Pt (Min) and Available columns. You don’t have to wait until you hit the reorder point. Try to anticipate shortages when products are selling rapidly, and change the Reorder Pt if necessary.
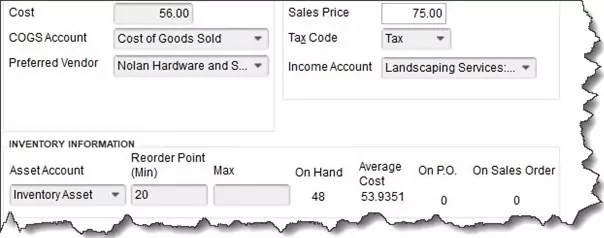
You can set and edit your own Reorder Point when you create an inventory item in QuickBooks.
Check Your Payments to Deposit
Often, funds received from invoice payments and sales receipts go into the Undeposited Funds account. To see this account, go to Company | Chart of Accounts | Undeposited Funds. You should be checking occasionally to see if there is money that needs to be deposited. On the home page, under Banking in the lower right corner, click Record Deposits. QuickBooks will display a list of payments received that haven’t yet been deposited in your bank account.
Click in the Select Payment to Deposit column in front of payments you want to deposit. Click OK. Select the correct Deposit to account in the upper left. If you want cash back from this deposit, indicate that in the fields in the lower left. Add a Memo if you’d like and confirm the Date. When you’re done, save the deposit record. Now you can create a physical deposit slip and take it and the checks and/or cash to the bank.
Look at Bill Tracker
If you’re tracking you bills in QuickBooks’ Bill Tracker (and we recommend this), you can learn quickly if you have any outstanding bills or any that are coming due soon. Go to Vendors | Bill Tracker. This works just like the Income Tracker. Colored bars at the top of the screen divide your bills into:
Unbilled purchase orders,
Unpaid open bills,
Unpaid overdue bills, and
Bills paid in the last 30 days.
Check the Due Date column to see where you stand with payables. Options in the Action column include Convert to Bill, Close PO, and Pay Bill.
Make It Second Nature
It may take you some time at first to run through all of these steps. But if you make it a habit, it will start to come naturally – and quickly. There are, of course, additional ways to get a handle on your finances, but if you consult these screens regularly, you’ll have a good idea of actions you need to take and potential problems looming. Remember: We’re here and available to hear about your QuickBooks concerns. If you’re new to the software, we can even provide training for you. Just contact us.
Sign up for our newsletter.
Each month, we will send you a roundup of our latest blog content covering the tax and accounting tips & insights you need to know.
We care about the protection of your data.
TAX ASSURANCE PRICING
Personal Income Tax Services
In addition to our normal tax preparation service, we also offer the Tax Assurance Packages for those clients who want more than just a tax preparation. These packages are annual packages which provide superior tax preparation, tax planning and access to a tax expert via e-mail. All of these additional services are free of charge to those clients who select on of our Tax Assurance Packages.
Bronze Assurance Package
-
Annual Tax Preparation
-
Audit Assistance - We respond to audit inquiries
-
E-Mail Access for questions (72 Hour Response)
Gold Assurance Package
-
Annual Tax Preparation
-
2 Tax Planning Meetings per year
-
Audit Assistance - We respond to audit inquiries
-
E-Mail Access for questions (24 Hour Response)
Silver Assurance Package
-
Annual Tax Preparation
-
Annual Tax Planning Meeting
-
Audit Assistance - We respond to audit inquiries and E-Mail Access for questions (36 Hour Response)
TAX ASSURANCE PRICING
Business Income Tax Services
In addition to our normal tax preparation service, we also offer the Tax Assurance Packages for those clients who want more than just a tax preparation. These packages are annual packages which provide superior tax preparation, tax planning and access to a tax expert via e-mail. All of these additional services are free of charge to those clients who select on of our Tax Assurance Packages. These packages include both the business and personal tax related preparation services.
Bronze Assurance Package
-
Annual Tax Preparation (Business and Personal)
-
Audit Assistance - We respond to audit inquiries
-
E-Mail Access for questions (72 Hour Response)
Gold Assurance Package
-
Annual Tax Preparation (Business and Personal)
-
2 Tax Planning Meetings per year
-
Audit Assistance - We respond to audit inquiries
-
E-Mail Access for questions (24 Hour Response)
Silver Assurance Package
-
Annual Tax Preparation (Business and Personal)
-
Annual Tax Planning Meeting
-
Audit Assistance - We respond to audit inquiries and E-Mail access for questions (48 Hour Response)